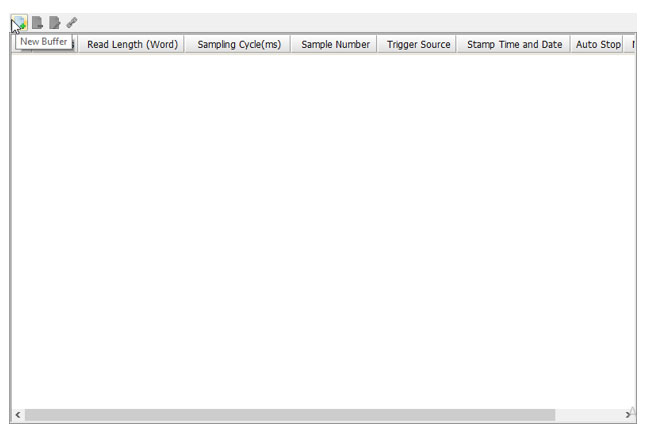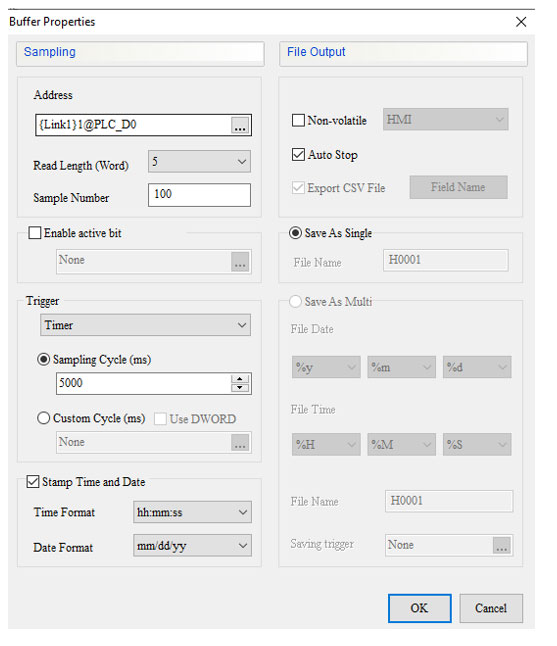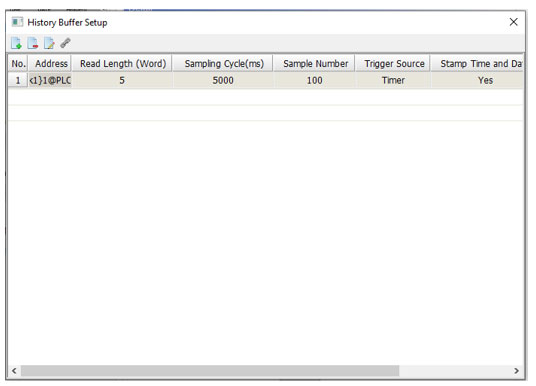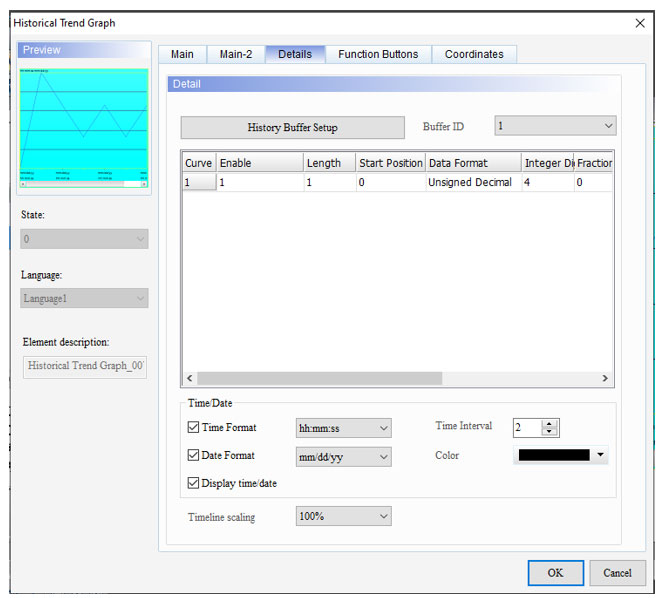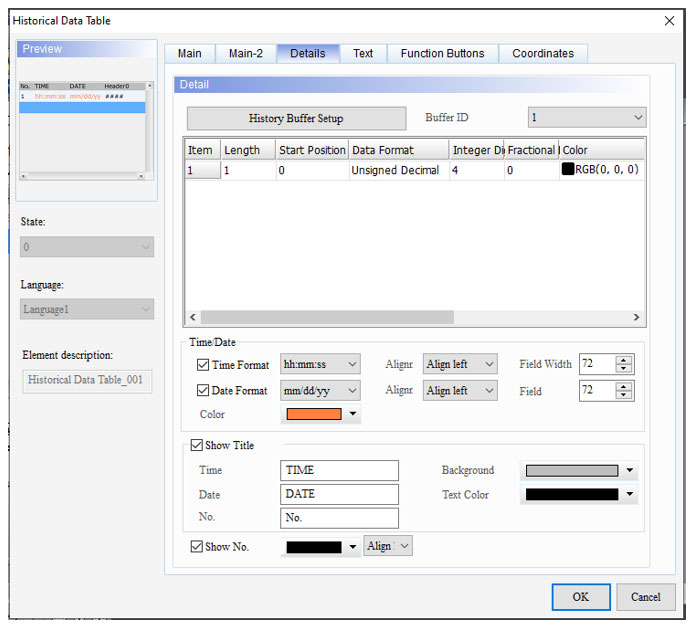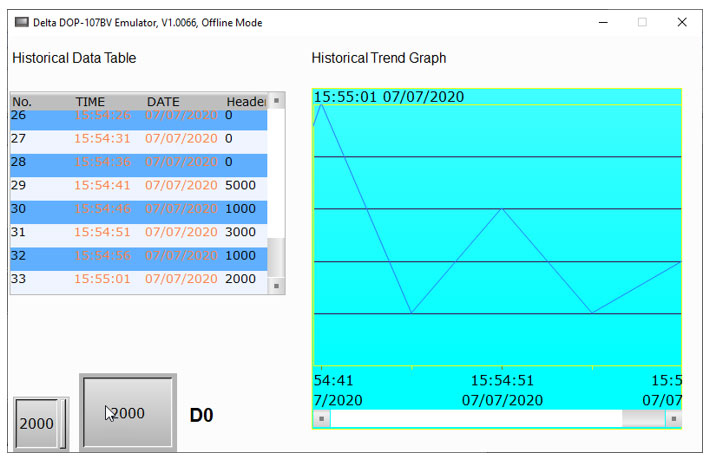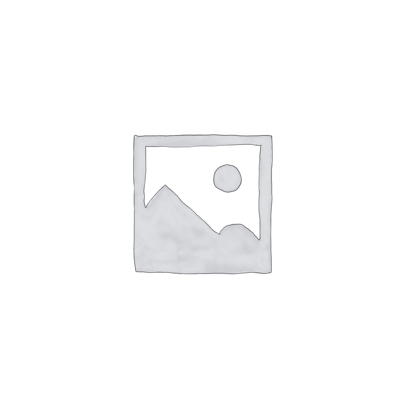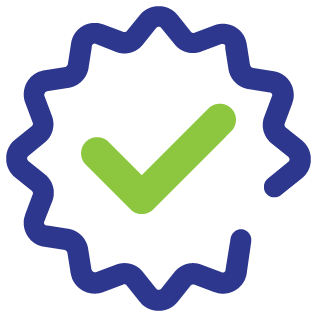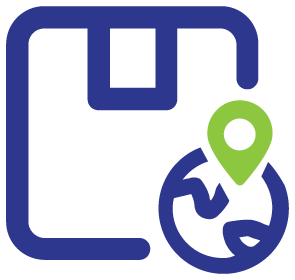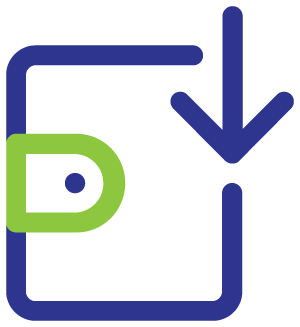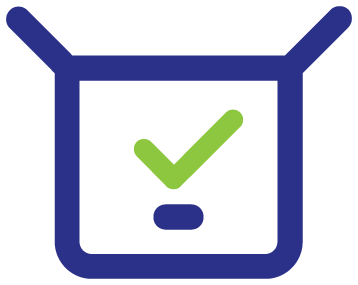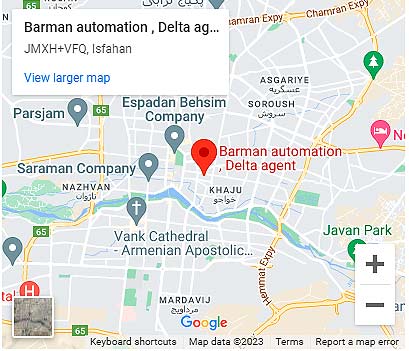-
HMI دلتا DOP-110CS صفحه نمایش 10 اینچی12,854,000 تومان
-
سروو موتور 1 کیلووات دلتا 2000 دور A231,260,000 تومان
-
اینورتر 0.7 کیلووات سه فاز C2000 دلتا سری VFD007C43A13,704,000 تومان
-
اینورتر 15 کیلووات دلتا C2000 سه فاز سری VFD150C43A37,954,000 تومان
-
GD20-5R5G-413,710,000 تومان
-
اینورتر دلتا سری EL-W مدل VFD007EL43W-17,698,000 تومان
-
اینورتر 1.5 کیلووات دلتا تک فاز سری VFD7A5MS21ANSAA9,796,000 تومان
-
اینورتر 5.5 کیلو وات سه فاز دلتا MS300 سری VFD13AMS43ANSAA18,107,000 تومان
-
اینورتر اینوت GD10-1R5G-S2-B6,180,000 تومان
-
اچ ام آی دلتا 4 اینچ سری DOP-103BQ5,443,000 تومان
آموزش دیتا لاگینگ در اچ ام آی دلتا
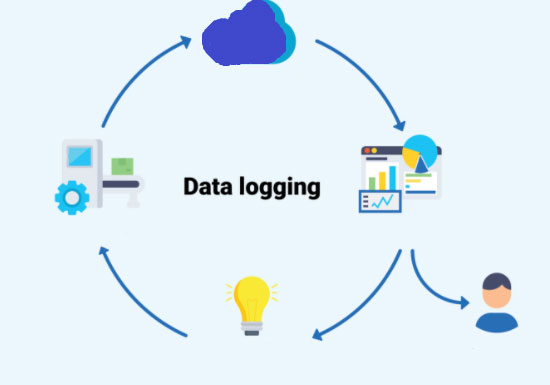
Delta HMI data logging
hmi دلتا دارای قابلیت ذخیره کردن اطلاعات بر روی فلش USB می باشند. برای مثال اگر بخواهید دماهایی که از طریق PT100 به پی ال سی دلتا منتقل شده است را در فایل اکسل ذخیره کنید می توانید از این ویژگی hmi delta استفاده نمایید.
نرم افزار DOPSoft را اجرا نمایید و وارد منو Option –> History Buffer Setup شوید . صفحه زیر نمایش داده می شود.
ساختن بافر جدید
با کلیک بر روی گزینه New Buffer یک بافر جدید ایجاد نمایید.
وارد صفحه Buffer Properties می شوید.
آموزش ماکرو نویسی در HMI DELTA
مراحل زیر را به ترتیب اجرا کنید:
- آدرس اولین رجیستر از بافر ) به طور مثال D0 )
- Data Length (طول دیتا)
- تعداد دفعات نمونه برداری از متغیر
- تعیین نوع فعال کردن نمونه برداری Timer یا Plc
- سیکل زمانی نمونه برداری (ms)
- گزینه ی None-Volatile را فعال کنید تا بتوانید محل ذخیره سازی داده ها را از HMI به USB یا SDcard تغییر دهید .
- محل ذخیره سازی دیتا را به USB ( Usb Disk ) یا به SDcard تغییر دهید.
- برای دریافت فایل Export CSV File باید این گزینه را فعال کنید.
- با کلیک روی گزینه Field Name پنجره ی زیر باز می شود، در این پنجره فرمت دیتا اعم از صحیح , اعشاری و… را تعیین کنید.
نکته مهم: در بخش Data Start Position تنظیمات زیر را انجام دهید:
مثلا اگر طول دیتا (Data length) را 33 و آدرس رجیستر شروع را D0 قرار دهید، برای ذخیره مقادیر رجیستر های D0 تا D29 در فایل CSV , باید Data Start Position را به ترتیب از 0 تا 29 تنظیم کنید.
- در قسمت Save as Single نام فایل ذخیره شده در فلش را انتخاب کنید.
- در صورت لزوم می توانید Trigger ذخیره سازی اطلاعات در فلش را PLC در نظر بگیرید.
- با زدن تیک در قسمت Stamp time and date، دیتا ها همراه با زمان و تاریخ در فلش ذخیره می شوند.
- با انتخاب گزینه save as multi با هر بار فرمان سیو شدن دیتا در فلش , یک فایل excel با همان ساعت و تاریخ در فلش ذخیره می شود.
به طور مثال می توانید یک کلید set با آدرس $0.0 در نظر گرفته و با هر بار فشردن این کلید یک فایل excel با زمان و تاریخ فشردن کلید در فلش ذخیره می شود.
برای مثال برای نمایش بر تنها بر روی اچ ام ای تنظیمات را مانند صفحه زیر انجام دهید.
و برای ذخیره کردن اطلاعات در قالب فایل Excel در USB تنظیمات را مانند شکل زیر انجام دهید.
سپس بر روی OK کلیک نمایید. در این صورت بافری با شماره ID یک به وجود خواهید آمد.
حذف کرن بافر
بر روی بافری که کی خواهید حذف نمایید کلیک نموده و سپس مانند تصویر بر روی Delete Buffer کلیک نمایید.
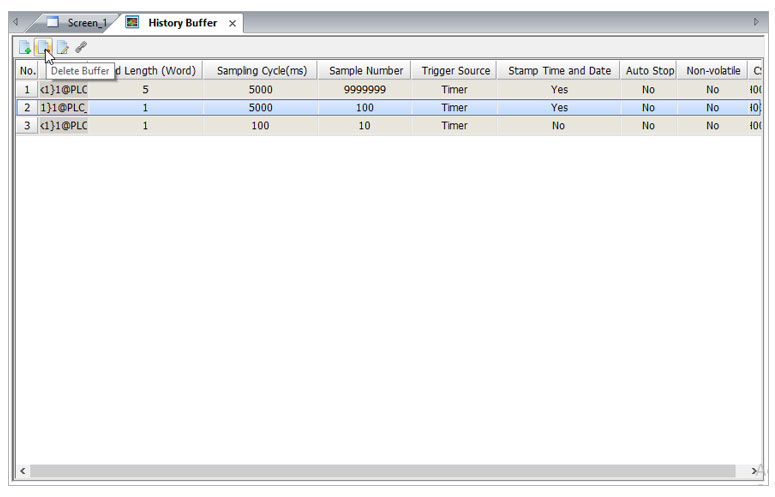
ویرایش بافر
برای اعمال تغییرات در تنظیمات بافر موجود بر روی بافر مورد نظر کلیک نمایید و سپس مانند تصویر زیر بر روی Edit Buffer کلیک کنید.
نمابش مقادیر رجیستر D0 را بر رو صفحه hmi
در این مقاله قصد داریم به دو صورت نموداری و به صورت جدولی مقادیر رجیستر D0 را بر رو صفحه hmi نمایش دهیم.
ابتدا به آموزش نمایش به صورت نموداری خواهیم پرداخت.
Historical Trend Graph
از قسمت Sampling –> Historical Trend graph را انتخاب نمایید و وارد Properties آن شوید.
و در قسمت Main شماره بافری که میخواهید، در این نمودار نمایش داده شود وارد نمایید و در این مثال می خواهیم بافر شماره 1 که در قبل ایجاد کردیم را نمایش دهیم.
سپس وارد تب Details شده و قسمت Enable را به 1 تغییر می دهیم و حد مینیمم و ماکسیمم نمایش رجیستر D0 را تعیین می کنیم. برای مثال از 0 تا 5000.
همچنین برای نمایش تاریخ و زمان تیک های مربوطه در قسمت Time/Date را بزنید.
Historical Data Table
از قسمت Sampling –> Historical Date Table را انتخاب نمایید و وارد Properties آن شوید و در قسمت Details شماره بافری که میخواهید در این جدول نمایش داده شود وارد نمایید و در این مثال می خواهیم بافر شماره 1 که در قبل ایجاد کردیم را نمایش دهیم.
همچنین برای نمایش تاریخ و زمان تیک های مربوطه در قسمت Time/Date را بزنید.
اجرا برنامه بر روی اچ ام آی HMI
برنامه را بر روی HMI دانلود نمایید.
با تغییر مقدار رجیستر D0، هر 5 ثانیه یکبار مقادیر در نمودار و جدول نمایش داده می شود.